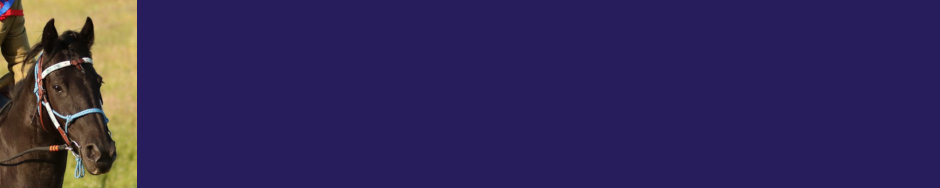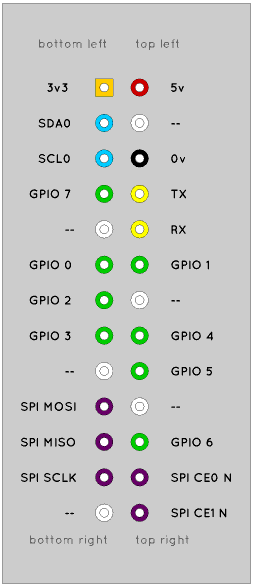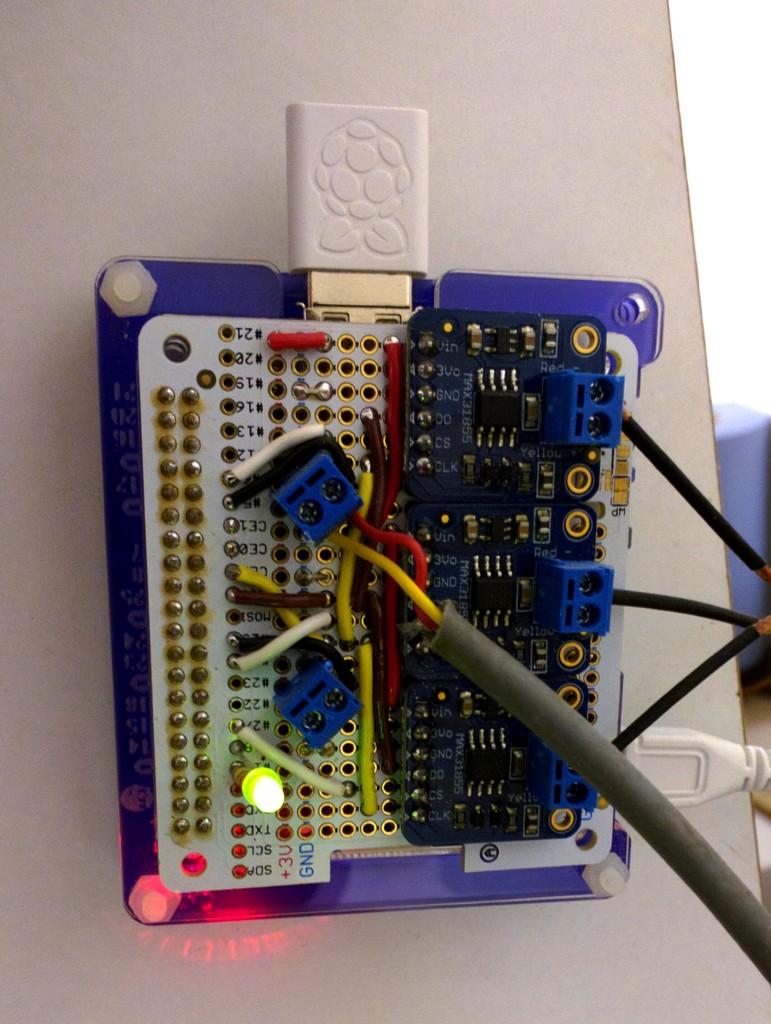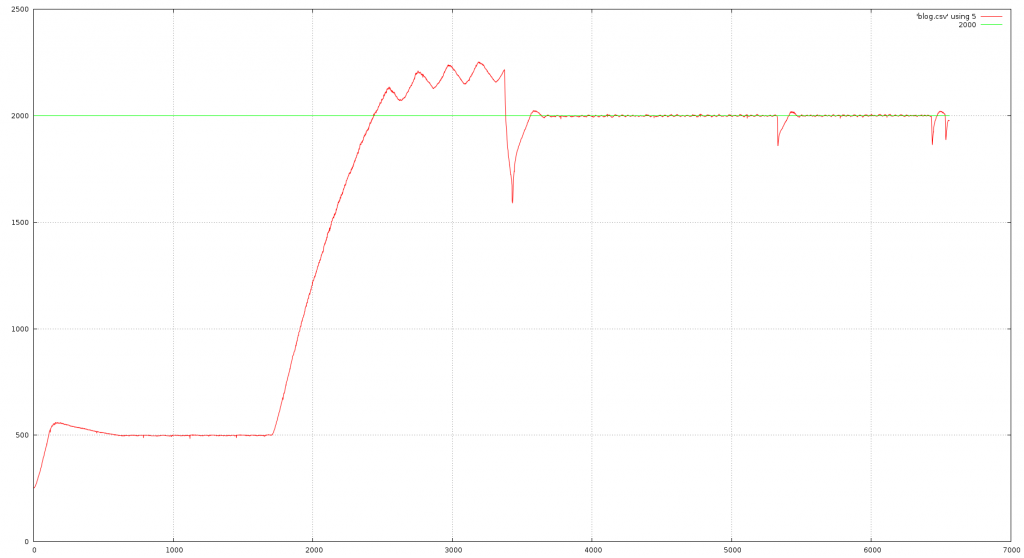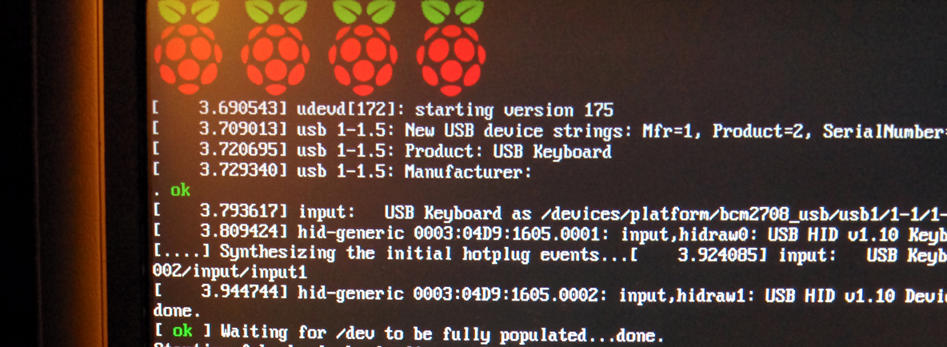The big board that the Raspberry Pi sits on in the prototype weather station I have has an on-board 2-channel MCP3426 analog to digital converter. One channel is used to read the air quality sensor, the other reads the wind direction indicator. (The production model has 2 ADCs, but only uses one channel on each one).
wiringPi supports the MCP3422 (and 3424) ADCs so I decided to compare the data sheets for the ‘3422/4 and the ‘3426/7/8 … and I’ve found that with one small difference (the ‘3422 appears to support an 18-bit conversion) they are identical, so I don’t need to do anything here as long as I don’t try to use 18-bit mode on the MCP3426/7/8.
So lets test it.. Read both channels on the ADC:
$ gpio -x mcp3422:100:0x69:0:0 aread 100 2047 $ gpio -x mcp3422:100:0x69:0:0 aread 101 1188
The syntax for using the MCP3422 here is that you need the pinBase (which you need for everything) this is 100 here, then the I2C address (0x69) then the sample rate (0 here is the default fastest to give 12 bits per sample) and the last 0 is the gain. 0 is no gain.
Reading channel 0 (pin 100 here) gives 2047. It looks like this input is pulled high…
The device can sample with 12, 14, 16 or 18 bit precision. The first zero in the command above selects the default which is 12 bits, but we’re reading 2047. This is 2^11 – 1… So why are we not seeing then 2^12 -1 or 2047? It’s because the chip is designed to read the difference between 2 input pins and when used in single-ended mode (which it is here) you only get half the reading, so the range is 0 through 2047.
I’m guessing for now that channel 0 is connected to the wind direction device and that channel 1 is the air quality sensor… So I’ll plug in the wind direction thingy now and see what happens …
Wind direction
I ran the command:
$ while true; do gpio -x mcp3422:100:0x69:0:0 aread 100 ; done
and this printed the values up the screen in a stream which changed rapidly when I moved the wind direction indicator vane.
And so, yes, it’s verified to me that channel 0 is the wind direction indicator. These things are somewhat “creative” in their design in that they have a series of reed switches and a magnet. The switches are connected to resistors and its arranged in such a manner that you get 16 different voltage readings as the direction indicator turns.
See this page here for a good description of the wind direction indicator.
My task now is to work out each of the 16 direction readings and this my vary from system to system, so I might store it in a file for later use and tweaking…
Using the above script, I get the following reasonably unique values:
251, 814, 590, 1278, 969, 1763, 456, 100, 124, 46, 71, 23, 33
So I have 13 different values – not bad for 16 directions – however there was a lot of noise… Is it worthwhile trying to use these values I wonder … Digging a bit deeper, according to the data sheet, it should be possible to get 16 different readings for 16 directions. I am not seeing this at all.
Going to try again, but this time I’ll write some code to take the values and pass them through a low-pass filter to filter out the noise at the bottom bit and see what I get…
// vane.c:
// Testing the Raspberry Pi Weather station wind vane
#include
#include
#include
#define DEPTH 8
int main (void)
{
int filter [DEPTH] ;
int i, p, value ;
for (i = 0 ; i < DEPTH ; ++i)
filter [i] = 0 ;
wiringPiSetup () ;
mcp3422Setup (100, 0x69, 0,0) ;
for (;;)
{
filter [p] = analogRead (100) ;
if (++p == DEPTH)
p = 0 ;
value = 0 ;
for (i = 0 ; i < DEPTH ; ++i)
value += filter [i] ;
value /= DEPTH ;
printf ("%6d\n", value) ;
}
}
I compiled it with:
gcc -Wall -o vane vane.c -lwiringPi -lm
Running and I’m getting nice stable, steady readings… I’ve also aligned the device with the north mark pointing away from me and south pointing towards me, so when I install it, I’ll know what the values are once I align it with a compass.
Now I get:
- 814 – This is North and it’s stable either side for about 1/8th of a turn.
- then… 204,251, 29
- 33 – East
- then … 23, 71, 46
- 124 – South
- then … 100, 455, .. missing
- 1765 is the best “west”
- then … 1279, 590, missing
- then back to 814 for north.
2 readings missing from the claimed 16. So it’s not perfect – the principle is good, but I fear the mechanicals and cheapness of the magnetic reed switches are letting it down here, however it will be good enough to group the readings together to give us 8 directions which is probably going to be sufficient for this little system.
Air Quality
The other input channel to the ADC is from the air quality sensor. This is a TGS 2600 device. It’s basically a tiny little heater, warming a little semiconductor element which is acting as a resistor whose resistance changes depending on the gas surrounding it. It’s sensitive to Methane, Carbon monoxide, Iso-Butane, Ethanol and Hydrogen. The higher the concentration of these gases the lower the resistance is. (so the higher the output) It’s somewhat basic, but may be useful for something.
I used the while true; gpio … loop above to check it. On plugging in, the value dropped slowly and stabilised after a minute or 3. I suspect this is the heater warming up. To test it, as it’s sensitive to butane I got my chefs blowtorch and gave it a squirt (no flame of-course!) the sensor maxed out to 2047 almost immediately and has stayed there for a couple of minutes now… And as I type this, it’s started to drop.
If you want to play with the sensor in another setting, then have a look at these good pages provided by that family friendly Raspberry Pi foundation…
Carbon monoxide is a killer gas, so this sensor has use in domestic situations especially where you may have solid fuel stoves – not uncommon in rural areas. It’s produced due to incomplete combustion and binds to your red blood cells more readily than Oxygen – but unlike Oxygen isn’t released, so you eventually pass out due to Oxygen starvation. You’re highly unlikely to ever encounter the concentrations required in the open though. However that and the other gases mentioned can be produced as by-products of pollution. The sensor is not going to be accurately calibrated so it’s only going to give fluctuations over time and not an absolute measure of those gases.
Next we’re on to the rain gauge and wind speed indicators…